How to Make Pc Startup Faster Windows 7
10 Ways to Make Your PC Boot Faster

In the age of the Ultrabook, boot times of 30 seconds or less have become standard. Unfortunately, many mainstream notebooks take nearly a minute and a half to load Windows, often due to an abundance of pre-installed software and a reliance on slow hard drives. If you're fed up with your laptop's slow boot speed, here are 9 tips to get your machine up and running faster.
1. Scan for Viruses & Malware
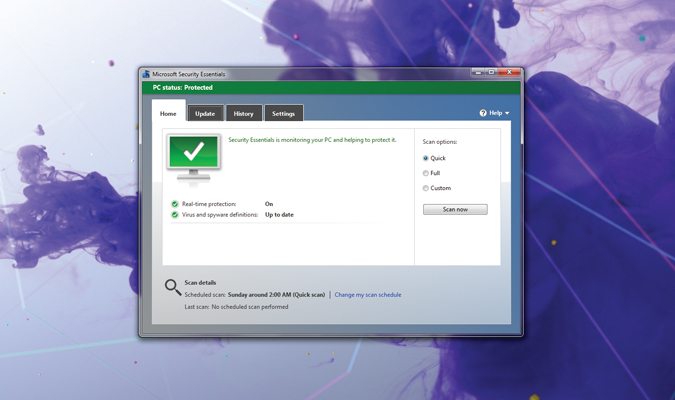
First things first: If you've had your notebook for a long time, chances are your machine has picked up a few pesky bugs along the way. Viruses, spyware and other malware can slow your boot to a crawl (not to mention seriously compromise your computer's security) as they surreptitiously launch at startup and start transmitting and receiving data.
In an age when malware has become ubiquitous (even on Macs), a good anti-virus suite is indispensable. Run a full system scan to rid your PC of any harmful software. On the Sony VAIO SE we installed Microsoft Security Essentials, an excellent—and free—anti-virus suite from Microsoft.
2. Change Boot Priority and Turn on Quick Boot in BIOS
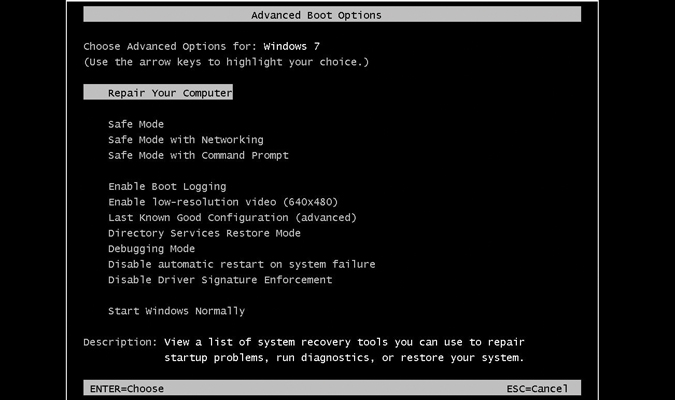
An easy way to reduce your notebook's boot time is to make sure the BIOS boots off the internal hard disk drive first. The BIOS on most laptops is configured to try to boot off of the optical disk drive and then off one or two other devices (such as a USB flash drive) before attempting to boot off the hard drive. To change these settings, simply enter the BIOS (usually by pressing F2, F12 or the escape key during the boot process), navigate to the Boot menu and move Internal Hard Disk Drive to the top of the Boot Priority list.
Additionally, the BIOS on some notebooks allows you to enable an option for Quick Boot. When powering on, the BIOS performs a number of tests—such as counting the system memory—that can take several seconds to complete. Turning on Quick Boot tells the BIOS to ignore these tests during startup.
3. Disable/Delay Startup Apps
Most laptops—particularly those that come loaded with free software—get bogged down during startup when trying to load a ton of programs simultaneously. While removing unnecessary pre-installed applications can shave some seconds off your boot time (see our second-to-last tip), a surefire way to do it is to disable all but the most crucial applications from starting with your notebook.
To do this, open the Start Menu, type and run "msconfig" in the search menu box and navigate to the Startup tab. While there, look at each of the Startup items and uncheck any that don't look absolutely essential, such as Adobe Reader and Acrobat Manager or Google Update. Alternatively, you can search for Services in the Start Menu, then change the Startup type of any nonessential applications from Automatic to Automatic (Delayed Start). Simply right click on the service, select Properties and then change the Startup type in the drop-down menu.
4. Disable Nonessential Hardware
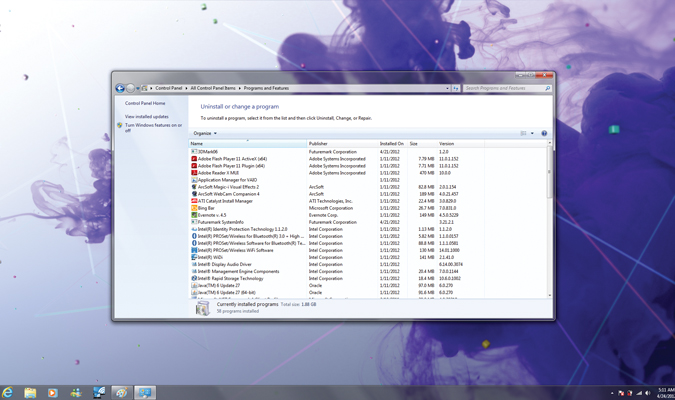
Among the many pieces of software your notebook loads during startup are drivers for all of the hardware on the system: the keyboard, touchpad, sound card and every other component that makes the computer run. In most cases these components are essential, but some pieces of hardware, such as Bluetooth Radios, DVD/CD-ROM drives and built-in webcams, can be safely disabled without compromising your laptop's functionality. To disable nonessential hardware, go to Device Manager in the Control Panel; once there, right click on any device and select Disable to prevent Windows from loading its drivers during startup.
5. Hide Unused Fonts
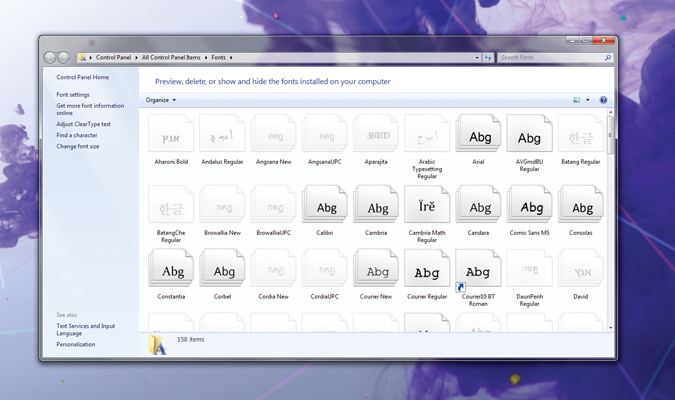
You probably don't think about it, but it can take several seconds for Windows 7 to load one of its most innocuous features—fonts. Windows 7 comes preloaded with more than 200 typefaces, including fonts for many of the world's languages. Chances are slim that you'll need to compose text in Mangal, Shonar Bangla and Times New Roman, and disabling fonts that you're unlikely to use won't adversely affect your Windows experience. While it's easy to delete fonts, hiding fonts achieves the same effect to boot time while preserving them for later—just search for Fonts using the Start Menu's search bar, right click on the fonts you don't need, and select Hide.
6. No GUI Boot
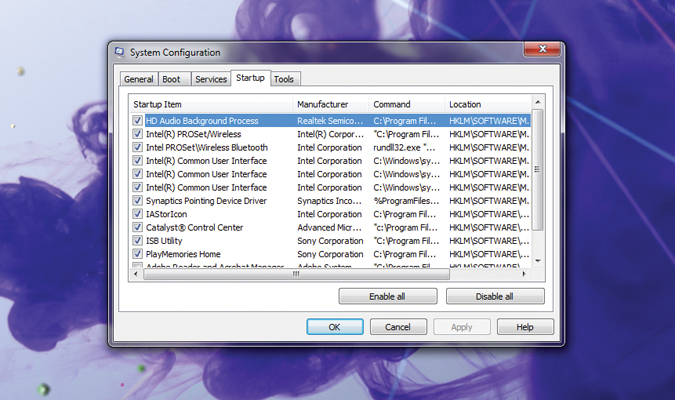
Believe it or not, the floating Windows symbol that appears during startup eats up some of your notebook's processing power; turning off the Graphical User Interface (GUI) during startup can shave a little bit off your boot time. Type "msconfig" in the Start Menu search bar, then navigate to the Boot tab. Once there, check the box for No GUI Boot. Don't be alarmed when a black screen appears the next time you're booting into Windows—it's still loading the operating system, just sans GUI.
7. Eliminate Boot Delays

Microsoft helpfully provides a tool—Event Viewer—to help you figure out exactly how long it takes your computer to boot into Windows and which programs cause the most significant delays. To access Event Viewer, open the Control Panel, navigate to the System and Security tab and then to Administrative Tools. Once there, double click on Event Viewer to open the utility. A number of folders appear on the left hand side—click on the arrow next to "Applications and services logs" > Microsoft > Windows > Diagnostics-Performance. Double click on the item labeled Operational, then sort the list by Task Category, looking for any item that's labeled Warning. Most boot delays are caused by essential functions, but a few may be due to nonessential programs such as Windows Live ID. If you find any nonessential programs causing delays, disable or delay those programs using the steps outlined in earlier tips.
8. Remove Crapware
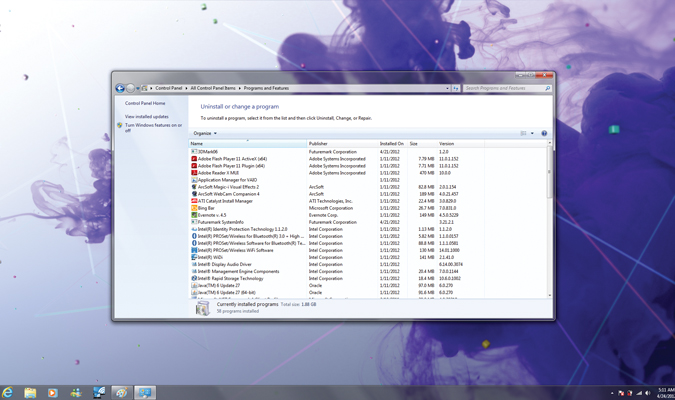
If you've implemented all of the previous tips, chances are you've disabled most of the programs causing significant delays in your laptop's boot time. Still, it never hurts to get rid of all of that pre-installed third-party software that comes loaded on lots of machines, popularly dubbed "crapware," that tries to start up with Windows.
Go into Control Panel and click on Uninstall A Program to open the list of currently installed applications. We recommend keeping any software from the notebook manufacturer—but feel free to remove anything else you think you'll never use. On the Sony VAIO SE, we uninstalled Skype, Evernote for VAIO and Sony's e-reader app.

Bonus: Install a Solid-State Drive.
Yes it's cheating, but without a doubt, the best way to reduce your boot time is to install a solid-state drive. Because they have no moving parts, SSDs offer super-fast boot and wake times and file-transfer speeds as high as 500 MBps. The benefits of an SSD come with decreased storage capacity, but you can now pick up a 128GB for less than $100. Installing an SSD is fairly easy: Just copy the contents of your hard drive onto the SSD, then remove the hard drive (a screwdriver may be required) and replace it with the SSD. See our "How to install an SSD in your notebook" for a more complete description of the process.
After installing a 256GB Samsung 830 Series SSD on the Sony VAIO SE, the boot speed tripled, cutting the time from 45 seconds to just 15 seconds. If you're looking for the speed of an Ultrabook but don't want to shell out the dough, buy an SSD.
The Results
We performed each tip (with the exception of the last) on the Sony VAIO SE to see how much we could speed up its boot time. Before implementing the following tips, the notebook took a leisurely 1 minute and 40 seconds to start Windows 7.
At this point in our tests, we'd reduced our boot time considerably—down to just 45 seconds on the Sony VAIO SE. That was a savings of 55 seconds.
- 15 Ways to Accelerate Your PC's Slowest Component: You!
- Out of the Box Laptop Tips
- What's the Best SSD? 5 Drives Tested
How to Make Pc Startup Faster Windows 7
Source: https://www.laptopmag.com/articles/ways-to-make-your-pc-boot-faster